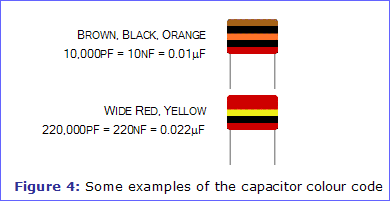What is ULTIBOARD???
ULTIBOARD is......
the PCB layout application of National Instruments Circuit Design Suite that assists us in carrying out the major steps in the circuit design flow. Ultiboard is used to design printed circuit boards, perform certain basic mechanical CAD operations and prepare them for manufacturing, It als provide automated parts placement and layout.
There are many procedure using the ULTIBOARD...You can read it and think for a while how to use it.
NUMBER ONE :~
Open the saved circuit file from the Multisim and transfer the schematic design to Ultiboard 10 by selecting Transfer >> Transfer to Ultiboard 10.
NUMBER TWO :~
Use the Save As dialog box to save the new ultiboard file to your Z drive. Click OK on the message box that appears.
NUMBER THREE :~
Accept the default trace width and clearance that is given when Ultiboard opens. Make sure that all fields are selected in the Import Netlist Action Selection window and click OK.
NUMBER FOUR :~
Select the Layers tab near the middle of the left of the screen. This lists the board layers and other useful elements of the board. Double clicking a particular layer sets that layer as active. Double click Board Outline from the list.
NUMBER FIVE :~
Right click an edge of the yellow rectangle and select Properties from the menu that appears. Under the rectangle tab set the width to 2000 and the height to 1500. Click OK and notice that the yellow rectangle become much smaller. This rectangle represents the area of the circuit board in which all of the components and traces must fit.
NUMBER SIX :~
The next step to PCB design is to layout the components. Double click the checkbox next to Ratsnest in the layers list. This remove the yellow lines that connect all of the components together and simplifies the picture.
NUMBER SEVEN :~
Begin placing the components inside the yellow rectangle. Notice single brown lines coming out of each component. These are Force Vectors and they point to the most efficient place to put the component based on its necessary connections. Use this as a guide for placement, but be careful because Force Vectors would ideally have all of the components stacked on top of each other in the middle of the board.
NUMBER EIGTH :~
The next step is setting up the routing parameters for laying out the copper trace. Go to the Netlist Editor by selecting Tools >> Netlist Editor. This tool keep track of all connections between pins on the board. Each set of pins connected together are referred to as a Net. Use the dropdown menu in the Netlist Editor to view the different Nets n the board. The tabs in the Netlist Editor provide different information and option for the selected Net.
NUMBER NINE :~
To prepare the Nets for routing select the first Net from the list. Select the Misc tab and check the box next to Copper Bottom. This tells the Autorouter that this Net can be connected by palcing trace either on the top of the board or the bottom of the board.
NUMBER TEN :~
In this case it is the best if the Autorouter can use the top or bottom layers for all of the Nets. To save times select the Nets tab from the group of tabs at the bottom of the screen. Right click one of the rows and choose Select All from the menu that appears. Click inside one of the cells in the Routing Layers column. Check the box next to the Copper Bottom in the window that appears and click OK.
NUMBER ELEVEN :~
The board layout is ready for the Autorouter. Start the Autorouter by selecting Autoroute >> Start/Resume Autorouting. The Autorouter should only take seconds to place traces on the board. Notice that there are green and red lines that appear. The green lines represents copper trace on the top layer of the board and the red lines represents the copper trace on the bottom layer f the board.
NUMBER TWELVE :~
It is important to cleanup and check the work of the Autorouter after use. Excessive bends and sharp angles in the traces greatly increase the chances of board failure during manufacturing and use. Take some time to look through the traces and get a feel for dragging traces into more appropriate shapes and angles. The Autorouter is never perfect and there are always traces that can be cleaned up.
NUMBER THIRTEEN :~
Once you are satisfied with the traces on the board Save and Close the design.
And one more thing that attracts me is the this program will show us the 3D figure of the circuit that we designed. Awesome!!!!
Thats all...I hope everyone will take some time to read this entry...ARIGATO!